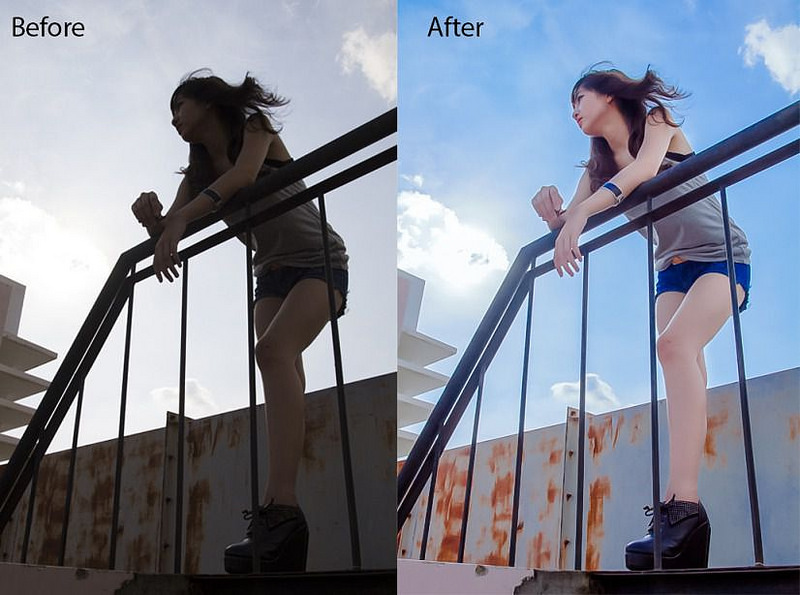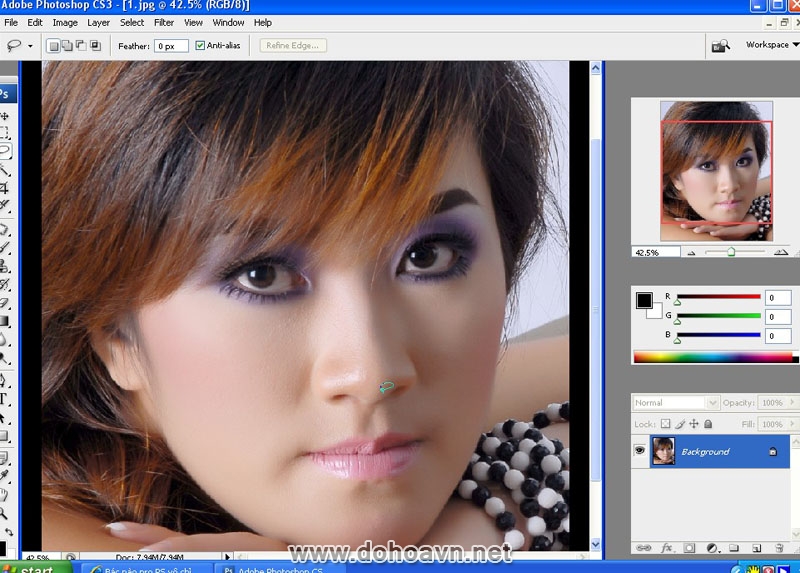![]()
InHuyDat là nhà in có chế độ Bào Hành Trọn Đời duy nhất trên thị trường
Hotline 0938.023.079
Email: info@inhuydat.com
Trung tâm ảnh màu KTS HUY ĐẠT
835/10 Trần Hưng Đạo, P1, Q5, TPHCM
Cách làm trắng mịn da tự nhiên trong photoshop với Brush tool
Cách làm trắng mịn da tự nhiên trong photoshop với Brush tool

Sau khi đã xóa mụn bằng Photoshop, da mặt của bạn có thể còn những mẩn đỏ, không được đều màu và trắng mịn. Bước tiếp theo, Chỉnh Hình Pro sẽ hướng dẫn cách làm trắng mịn da Photoshop thật tự nhiên và đơn giản vô cùng.
 Trước khi bước vào thủ thuật
Trước khi bước vào thủ thuật
min da, các bạn phải dọn “rác” (tức là mụn, nám, tàn nhang, vết bẩn” tương đối sạch trước
Tạo một layer trống, chọn Brush (click B), chế độ Opacity 20% và Fill 50%. Hãy làm theo các dấu mũi tên trong hình nhé.
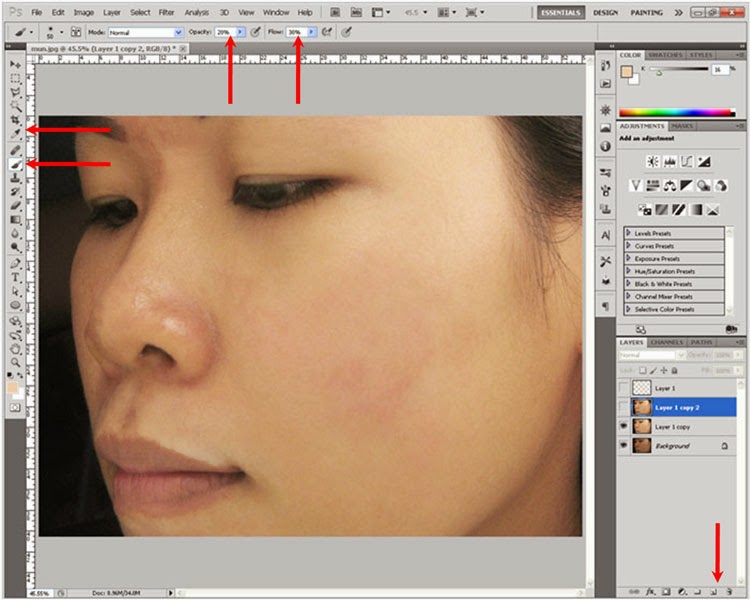
Mũi tên phía trên để chỉnh Opacity và Fill – Mũi tên phía dưới để tạo layer trống – Mũi tên bên trái để chọn Eye Dropper Tool và Brush Tool
Trên layer mới, bắt đầu giữ và rê chuột đến những phần da mẩn đỏ và sậm màu trước vùng má). Lưu ý: chỉnh size Brush bằng các phím [,] để tô cho đúng vùng cần làm mịn da, chỉnh Opacity và Fill nếu màu Brush không hòa nhập với màu da (quá sáng).
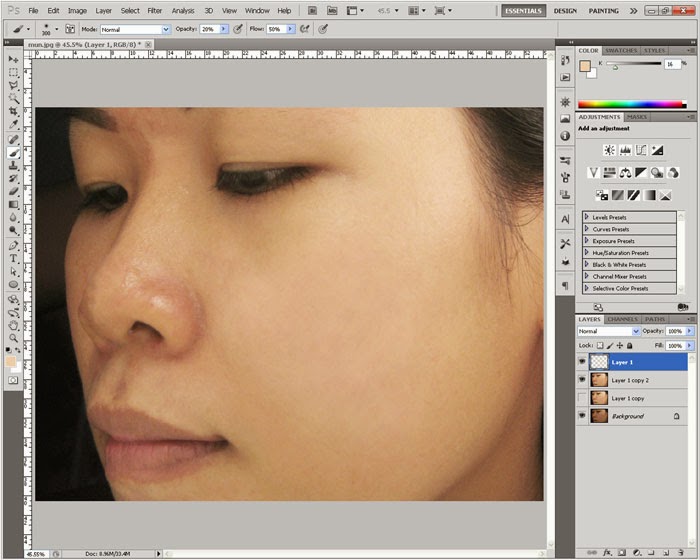




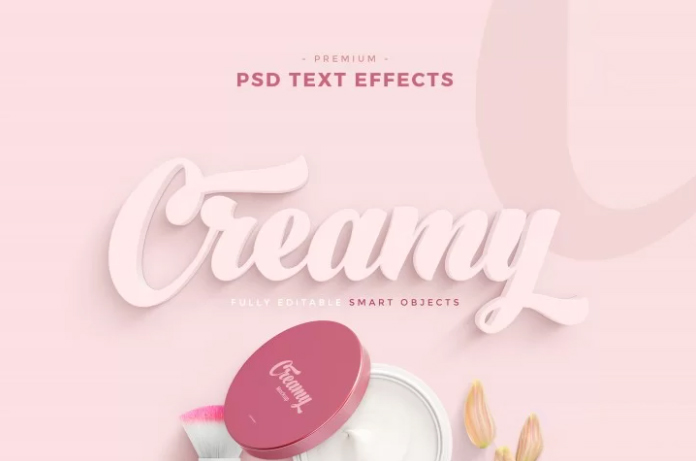
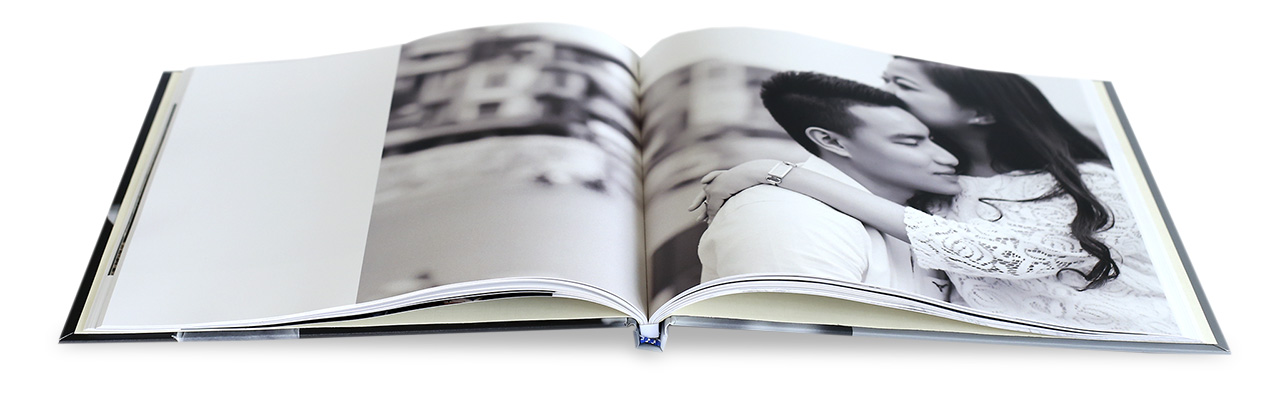




.jpg)